使用 SQL Editor
SQL Editor 簡介
每表 (Table) 最多欄位 (Column) 數限制為 1000,但您可以要求客製需求。
SQL Editor 在工作區中是最重要的一環之一。在這裡您可以看到所有資料不論他是從哪個資料庫來,數個不同的、相同的資料庫在這個 SQL Editor 可以視為『單一資料庫的概念』。用起來完全像是一個資料庫,但是是一個虛擬而不是實體的資料庫。
以下是 SQL Editor 的畫面簡介如下
- 代表目前所在的工作區,可以點擊 Switch 按鈕進行切換。
- 代表此工作快中所有可以使用的資料,並可以透過搜尋尋找
- 撰寫 SQL Statement 的區域
- 執行 SQL 的狀況與使用的資源
- 執行中以及歷史執行的 SQL 紀錄

能夠使用的 Datasets
左側欄中可以看到在這個工作區您能使用的 Datasets,點擊三角形 Icon 可以展開查看有哪些 Datasets。
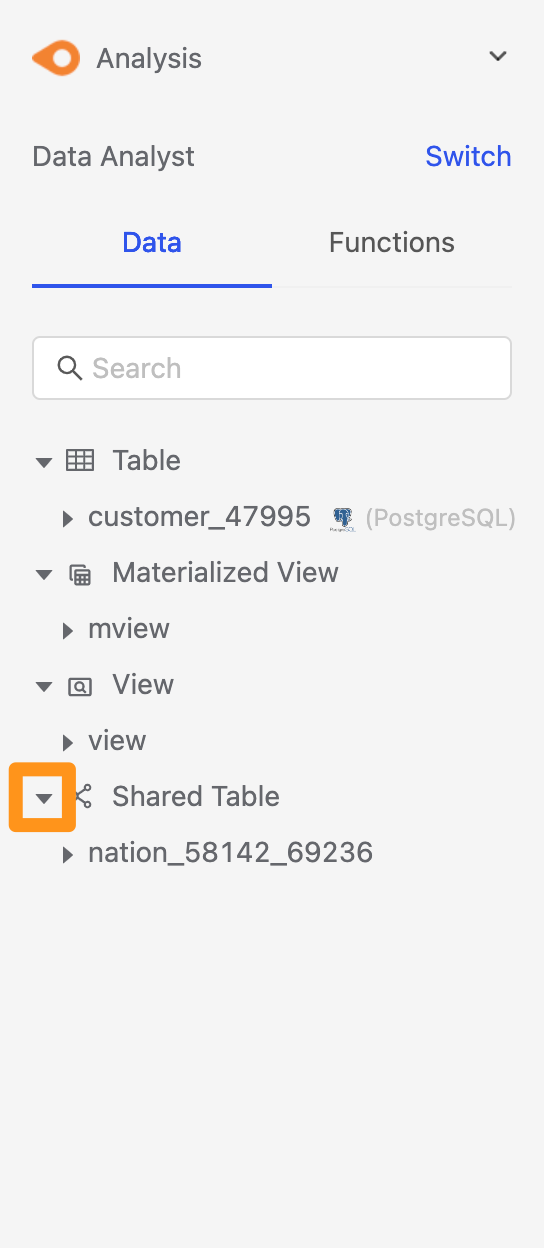
針對 Dataset 再進行點擊三角形 Icon,可以展開查看每個 column 的形態
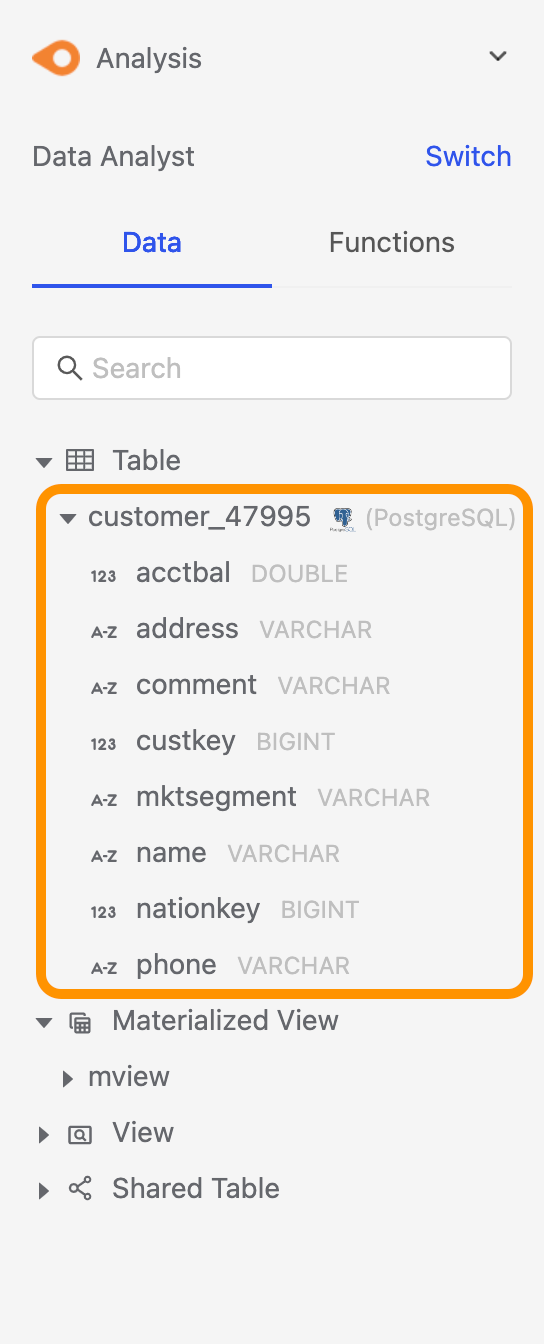
這些欄位以及 Datasets 您可以在這個工作區無限制的使用。
查看 Datasets
當您滑動過每個 Dataset 或者 Column 您可以把資料表的名稱直接插入到 SQL Editor 或者能夠快速的預覽資料集。
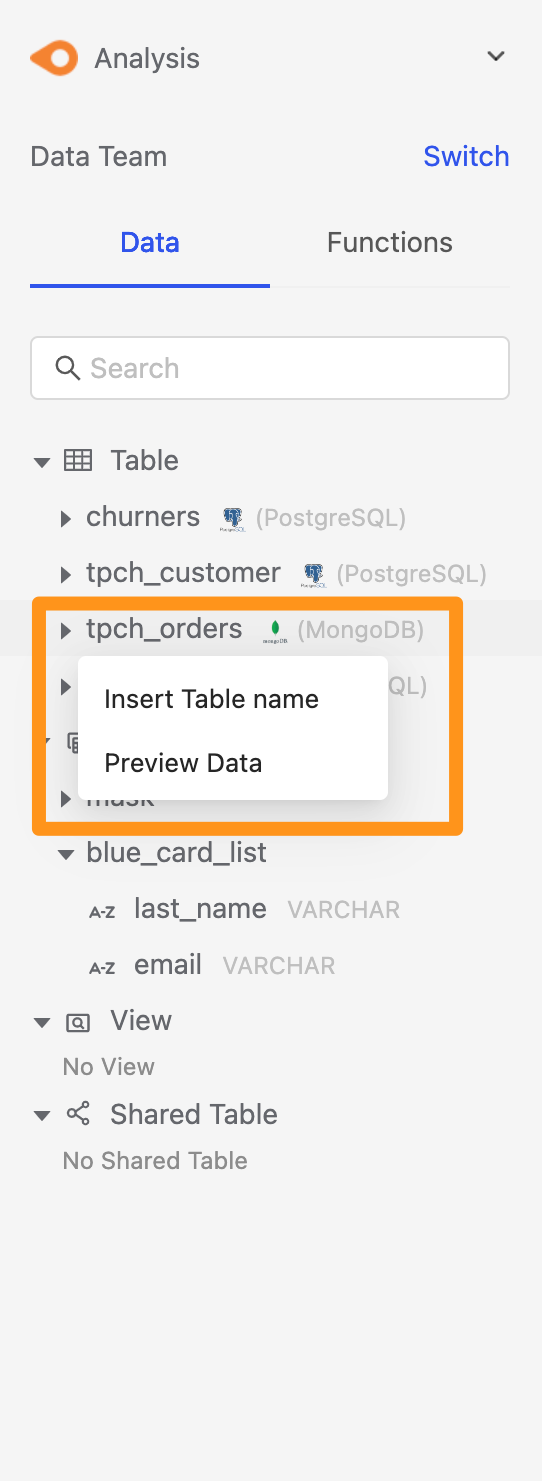
預覽資料集 (Preview Data)
當選取 Preview Data 的時候,他會只拉取前 100 的數據供您瀏覽。
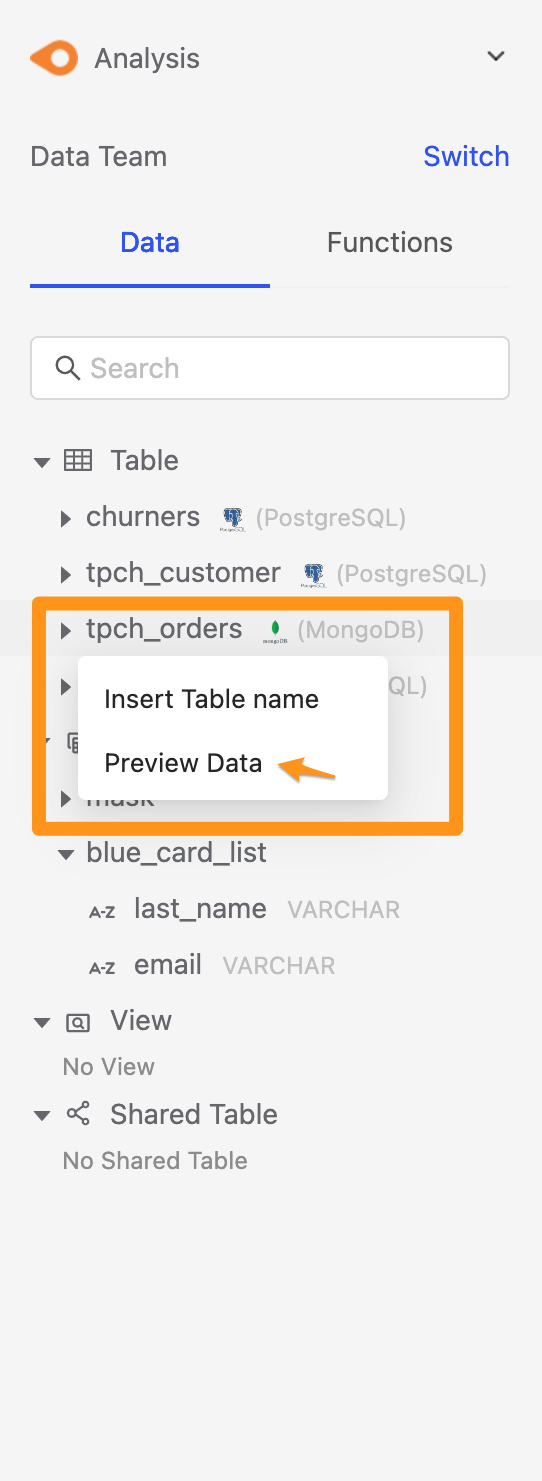
預覽的資料會呈現在畫面中的下方。

SQL 查詢
SQL 查詢是大部分所有在工作區內的人最常使用的功能之一,您可以立即看到所有您想要取得的綜合報表與需求。
使用 ANSI SQL
在 SQL Editor 中,你需要使用 ANSI SQL 語法形式來撰寫查詢語句。請參考 ANSI SQL 相關語法。

執行 SQL
在 SQL Editor 您可以立即針對 SQL 進行查詢,就像是操作一個資料庫的感覺。以下針對相關欄位進行說明

No: 代表執行 SQL 的編號Query: 每一次執行的 SQLProgress: 執行過程第一個藍色圓圈: 輸入資料筆數第二個藍色圓圈: 處理階段第三個藍色圓圈: 輸出資料筆數
Duration: 執行時間Count: 查詢結果筆數Action: 可執行的動作Use: 使用該 SQL 語句,點擊後會將 SQL Statement 帶入 Editor 中Cancel: 取消正在執行的 Query
Result: 針對執行結過進行以下動作- 查看 Query 執行結果
- 將資料下載成 CSV
- 將查詢結果轉存成 Materialized View
SQL 完成
在您得到您的數據結果時您會看到以下畫面。根據結果,你可以點擊圖中三種不同的 Icon 執行以下動作

- 放大鏡: 查看 query 的執行結果。

- 下載: 點擊下載按鈕後,將會把結果打包並下載成 CSV。
- 表格: 將查詢結果轉儲存成 Materialized View。
您也可以查看一些執行細節例如開始執行時間,如下圖:

常用的 SQL
當您有想要分享的 SQL、常使用的 SQL 時您可以把它儲存,供未來使用。
儲存常用的 SQL
您可以把組織內部常用的 SQL 存起來供同樣在這個工作區內的人能夠使用,注意您每個人的 SQL Editor 所執行的內容在同一個工作區裡面的其他人並無法看到您所下的 SQL,但是存在 Saved Queries 在同一個工作區的其他人也會看到!

如何儲存常用的 SQL
點擊 SQL Editor 下方的儲存按鈕,並選取 SQL。

在儲存的表單,填寫 SQL Statement 後按儲存即可完成。

快取 SQL
在使用 SQL 時,為了不讓要獲取相同資料的人,每次獲取都跟資料庫拿。我們系統預設提供快取,當系統要拿資料的時候他會先從快取層 mapping 看是否有無拿過。若將此處開關關掉,系統將會去讀取最即時的資料。
目前系統預設 cache 的過期時間為 7 天(可以依照使用需求調整)。
