Creating Data Catalog
In this tutorial, you'll learn how to use Canner Enterprise to record information and search data sources, making it easy for users to explore, discover, and learn more about each data source usage
Before starting this tutorial, you must complete Connecting Data Sources in Canner Enterprise.
Create the Data Catalog
Data managers in enterprises usually establish data catalogs to record basic information, descriptions, tags, etc. of enterprise data. Through this information and metadata, data users can better understand the purpose of each dataset.
There are two places in Canner Enterprise where you can create a Data Catalog. The information content of the set data catalog is called Metadata and including:
Description (narrative): You can use it to briefly describe the purpose, source, modification history, or notes of the data.Tag (label): You can add classification tags or keywords for users to find for the data.Public Search (public search permission): You can set whether the data can be searched publicly by all users or only authorized personnel can search. For a detailed Public Search mechanism, please refer to Search Authority (Public Search).
You can edit the Metadata for the linked data on the 【Data source 】 page, You can edit Metadata on the 【Workspace】 page for the data you retrieved, added, or temporarily stored.
Edit Metadata for Data Source
Click the Edit button on the Data Source page in the Metadata Information block.
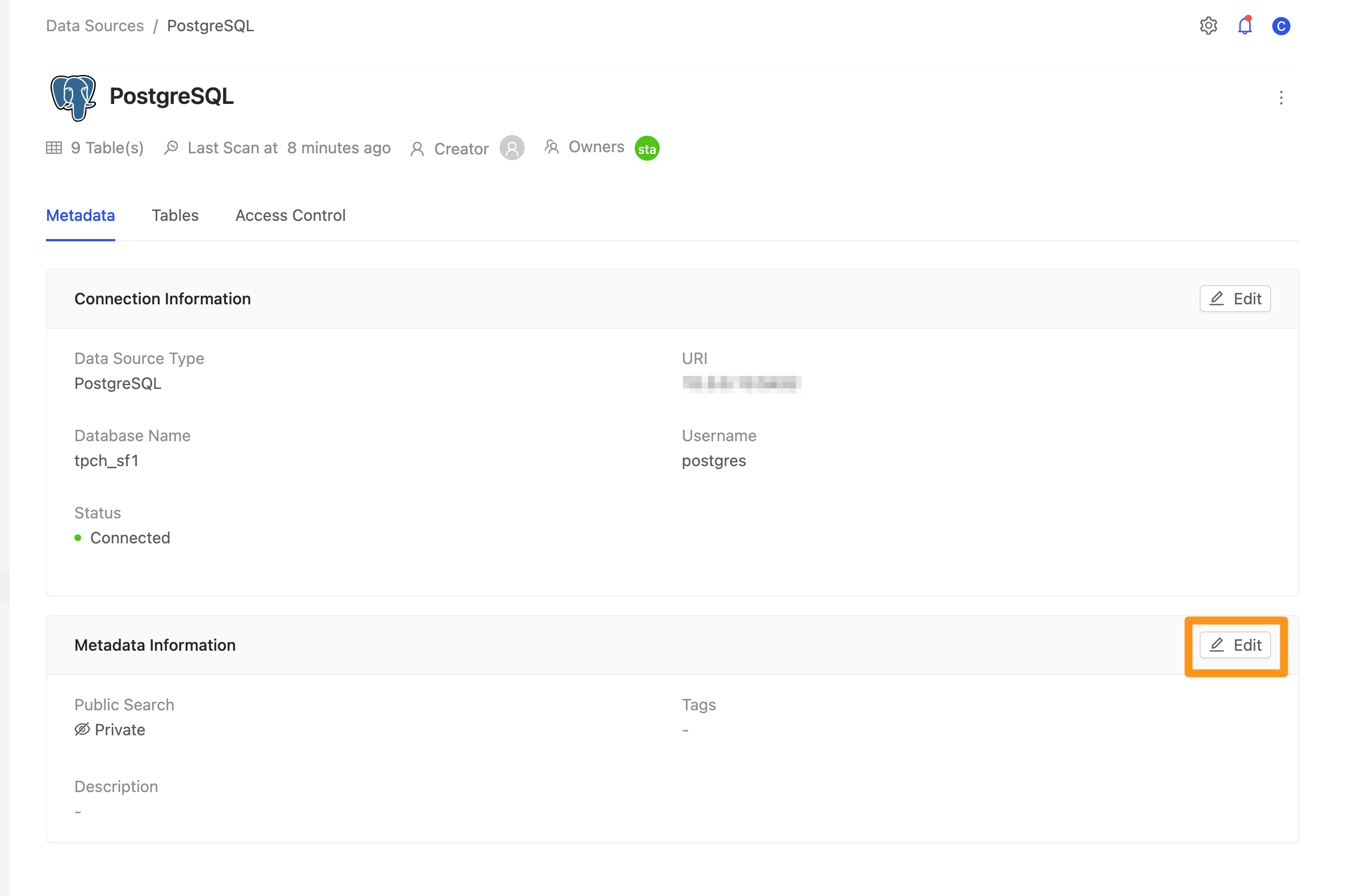
In the window, set the Metadata of the data source, including label, description, and whether to allow public query.
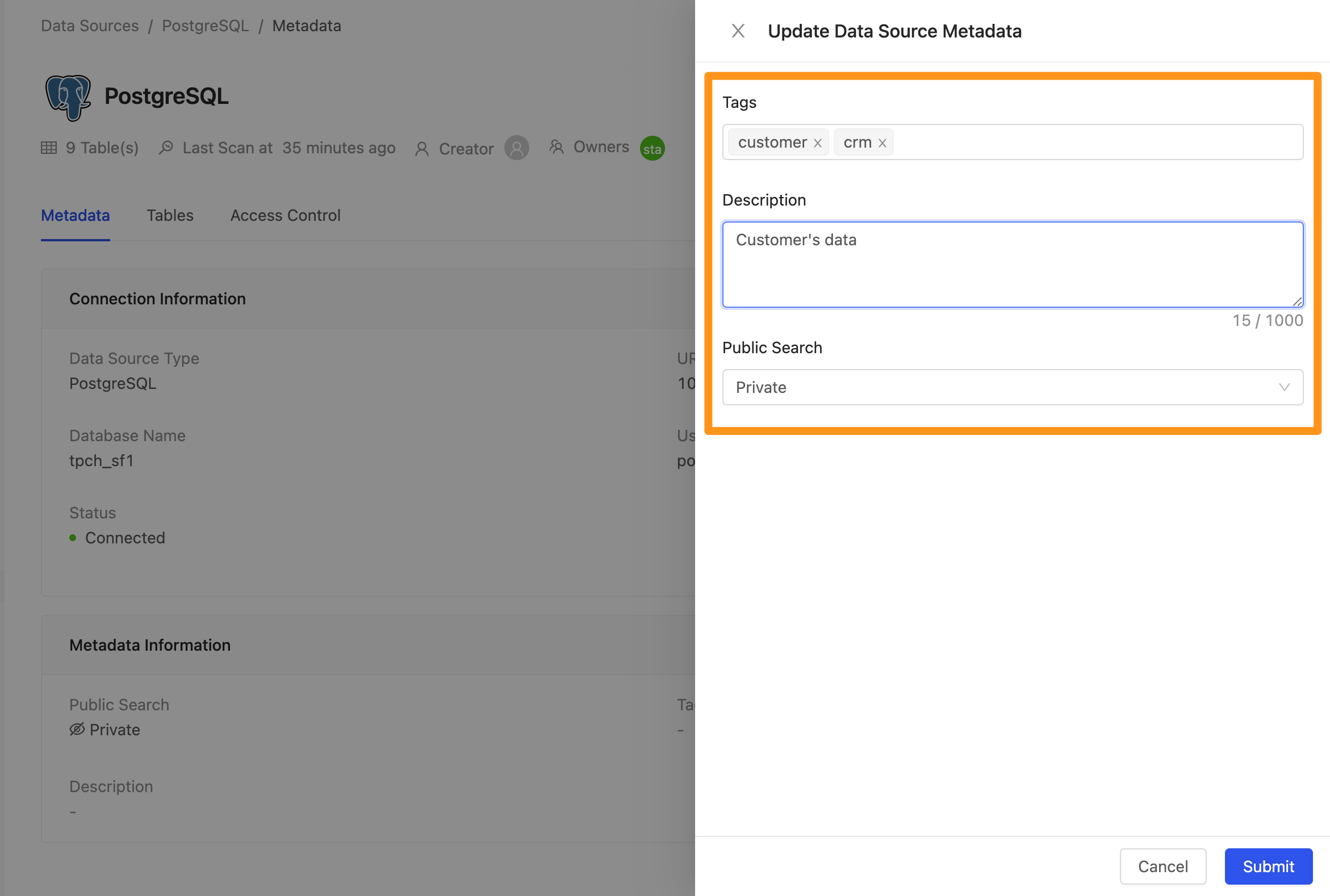
After editing, you can see the Metadata information after the setting is complete in Metadata Information.
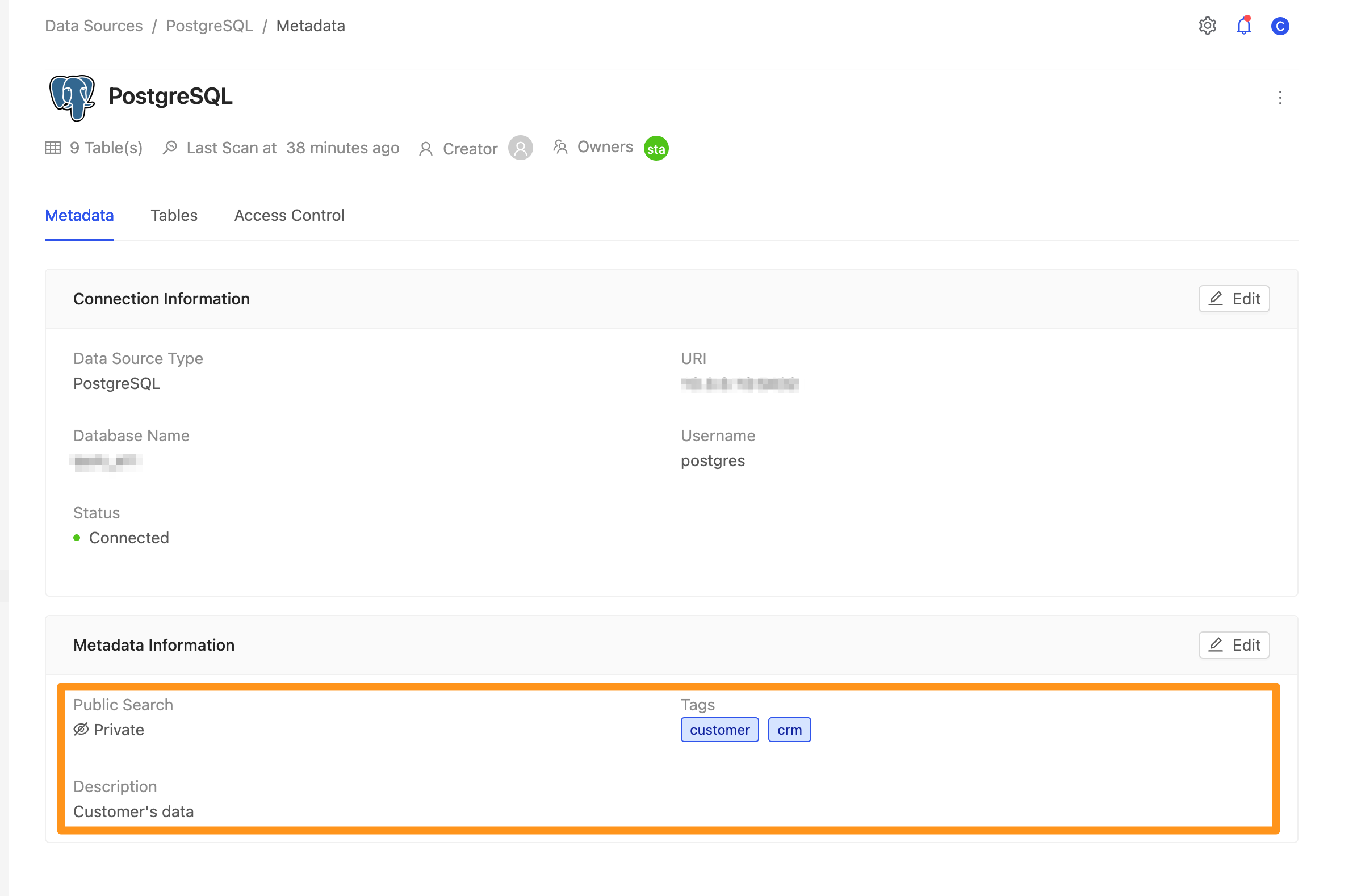
Edit Metadata for Table
On the Data Source page, switch the tab to the Tables tab.
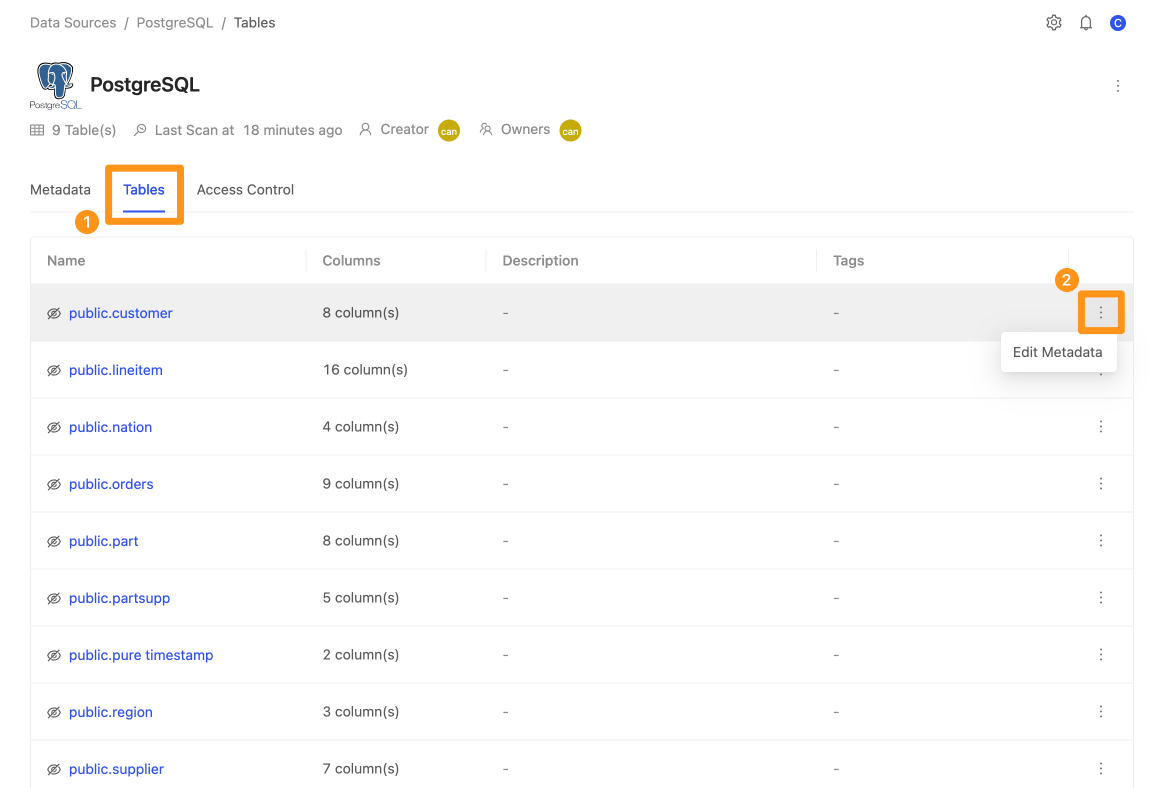
Click the "..." icon at the end of each column in the Table to display the Edit Metadata menu. After clicking, the window will display the Metadata editing screen.
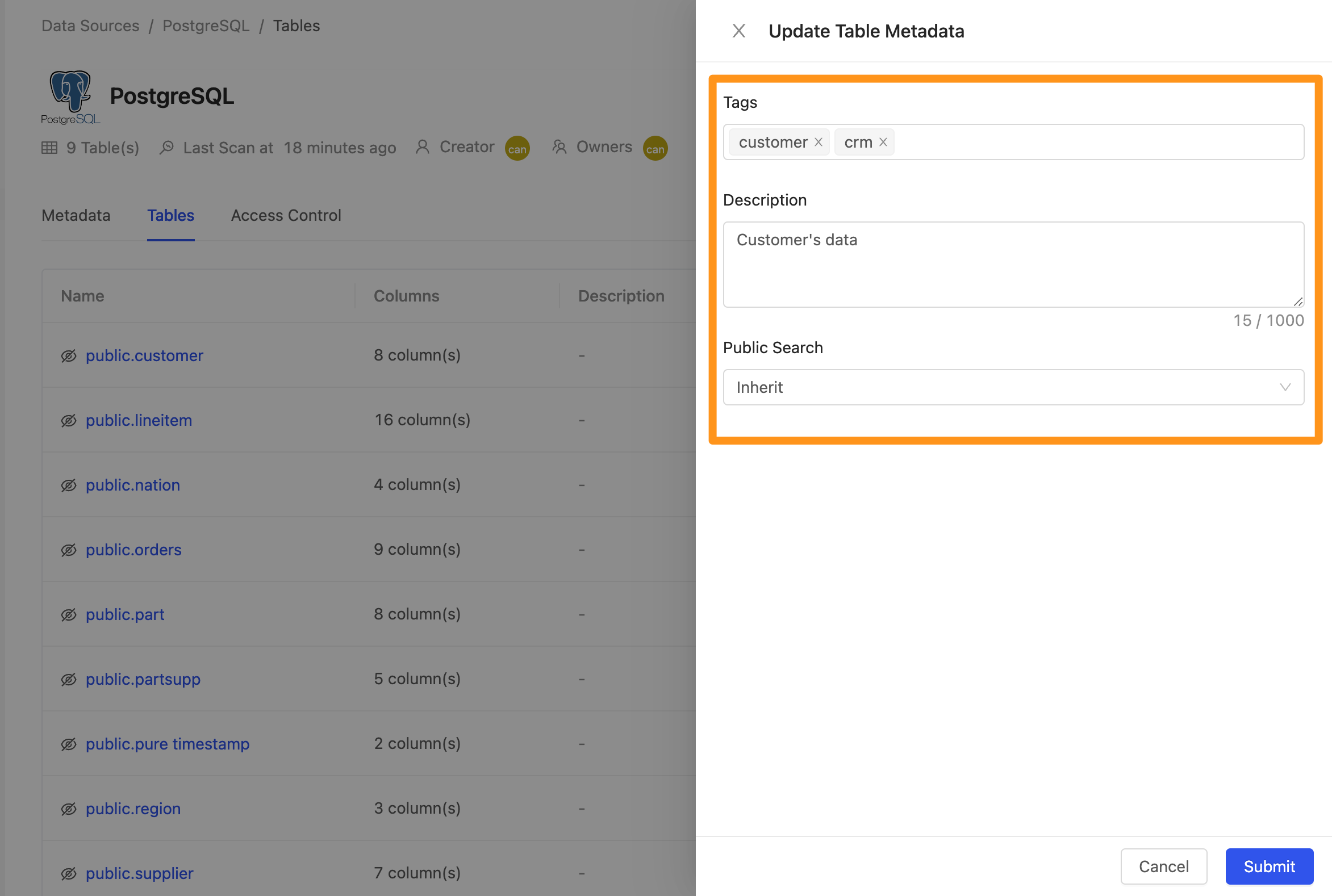
After editing, the Metadata information will display in the Table.
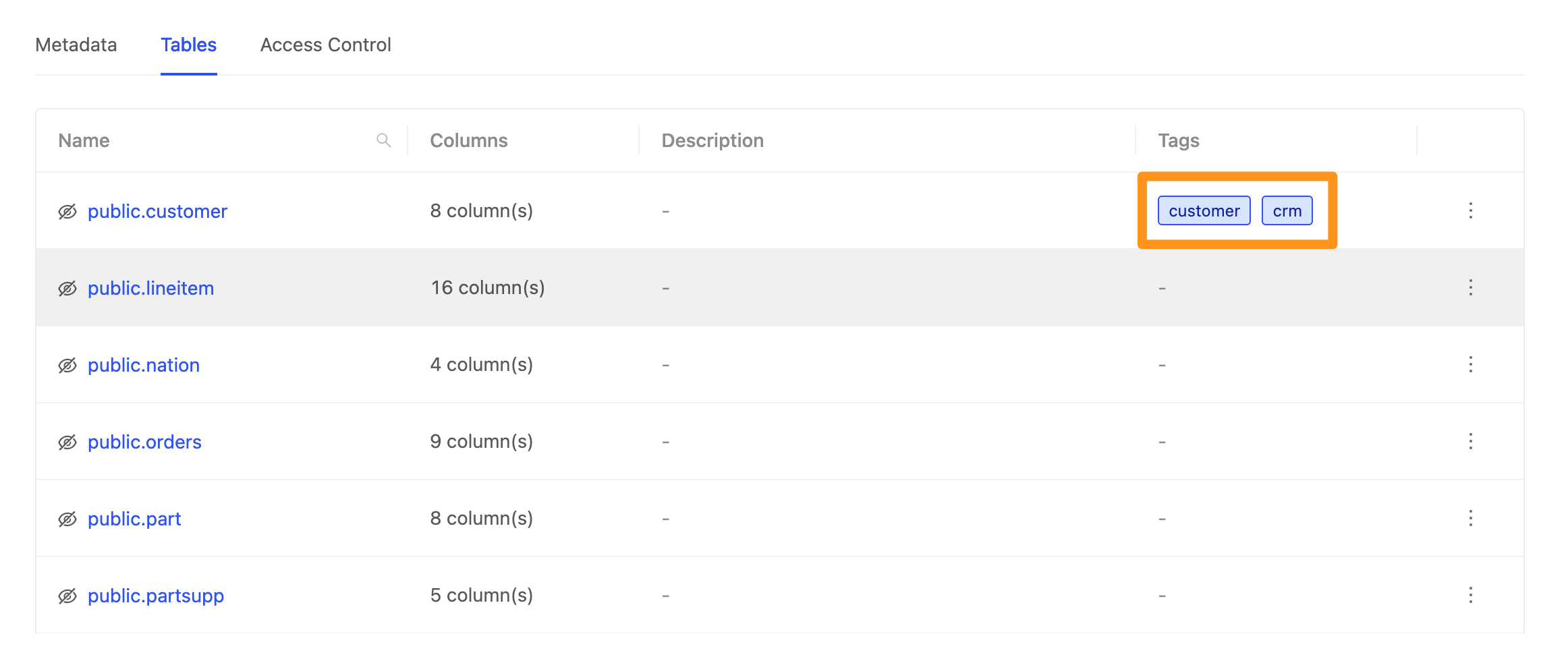
Edit Metadata for Column
First, you need to enter the detailed page in the Table, and you can see the list of fields in the Table.
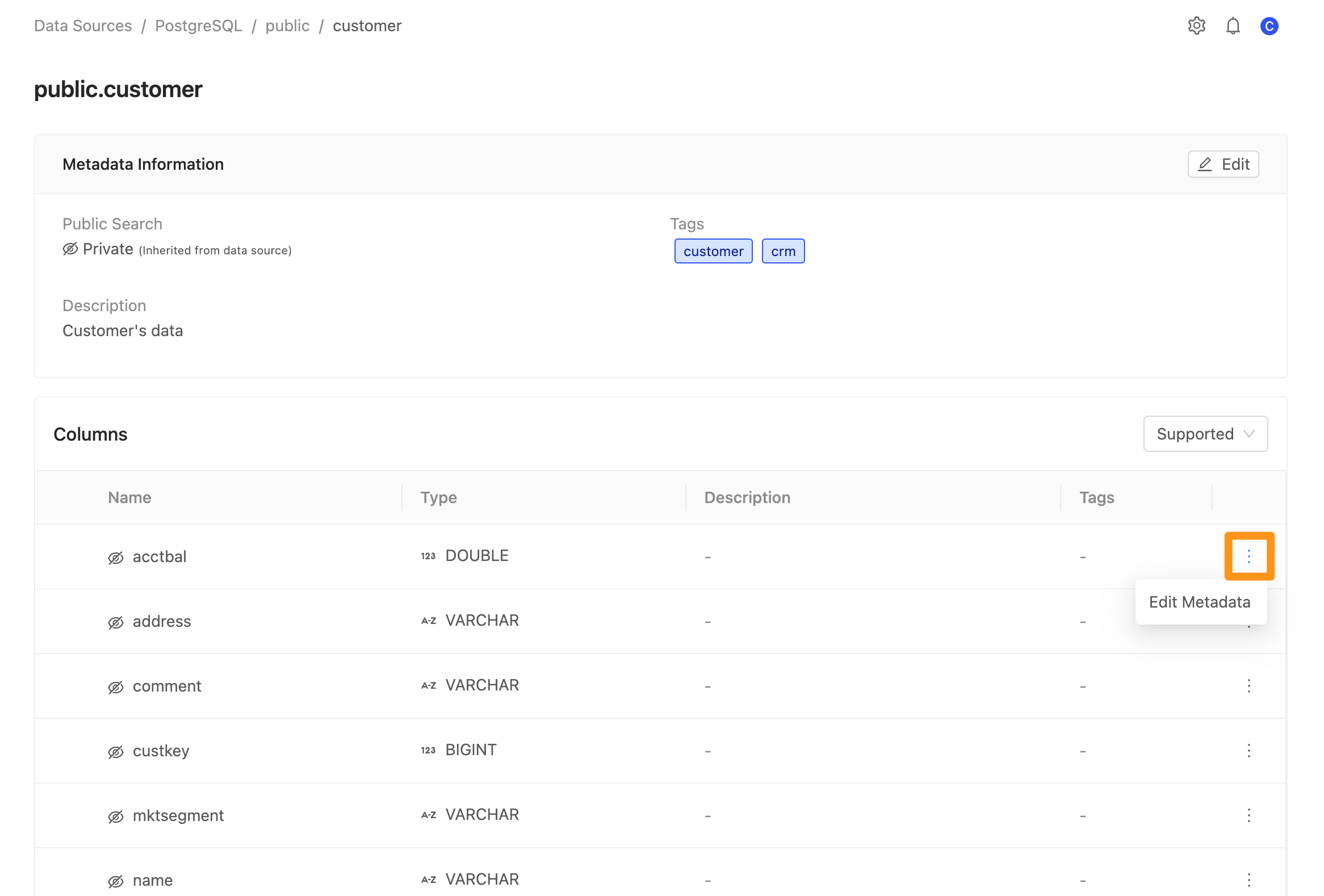
Click the "..." icon at the end of each column in the Table to display the Edit Metadata menu. After clicking, the window will display the Metadata editing screen.
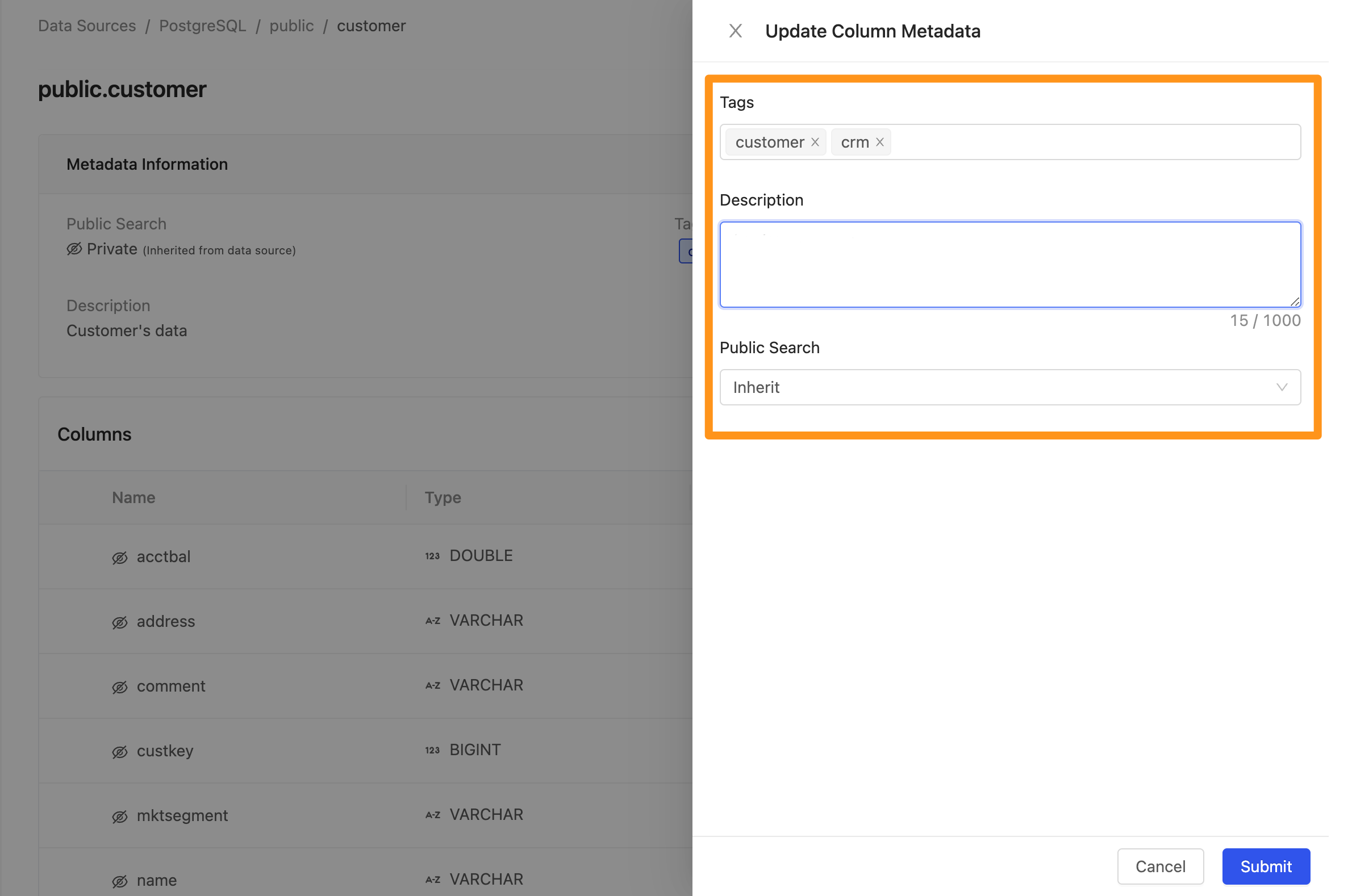
After editing, the Metadata information will display in the Table.
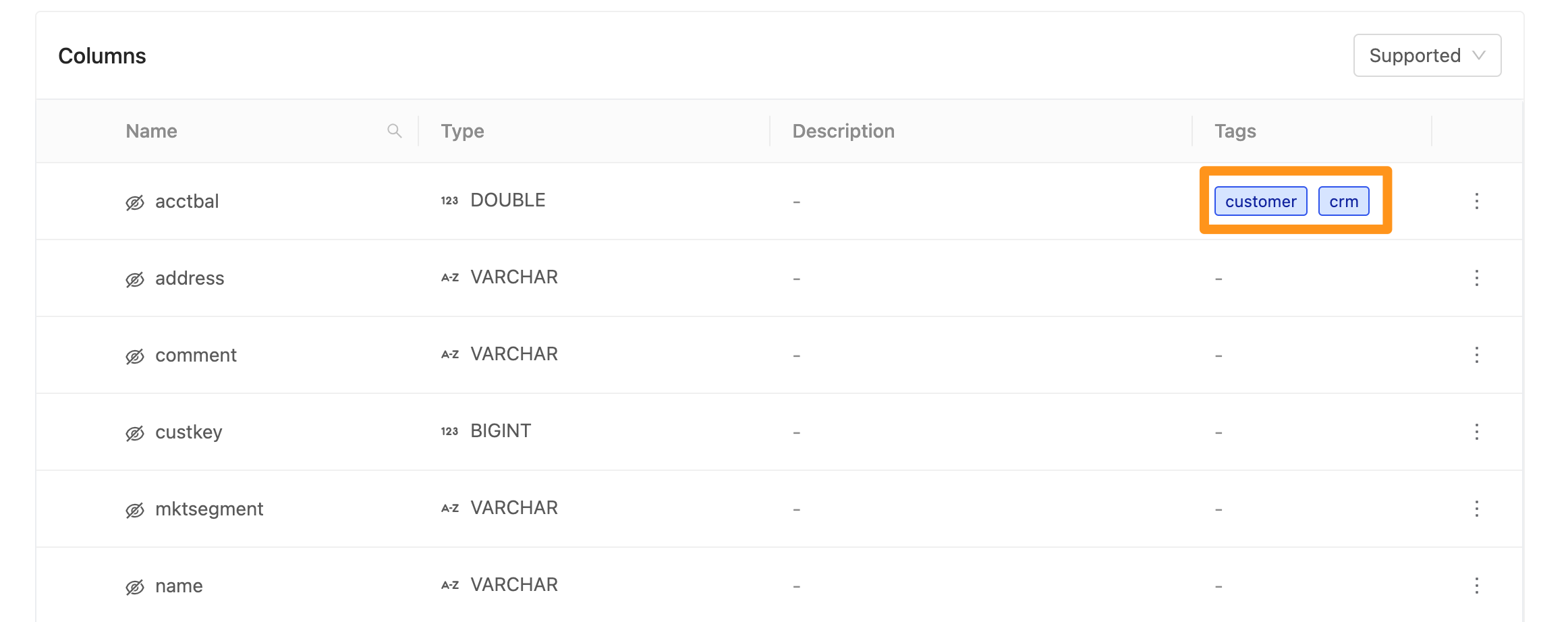
Search in Data Catalog
Quick Search
In Canner Enterprise, you can use the site search function to explore data, and the system will search for "Table", "Column" names, or "Description" content that match the input keywords.
- In the data source or workspace, you can explore the data catalog after editing the Metadata. Click Search in the upper sidebar to perform a quick search.

- Enter a keyword, and the system will list the names or descriptions of 【Data Source】 and 【Workspace】 that contain this keyword, and you can also see the data Location.

- Click the search result to jump directly to the location page of the data.

Advanced Search
In the Quick Search popup, click Advanced Search to enter the advanced search screen.

- In the advanced search screen, the user can search Data Source or Workspace and search through the following filter conditions.
- Specify to search for the data in 【ALL】, 【Data Source】 or 【Workspace】.
- Use the following filters to search in data catalog
Tags (tags): Filter based on defined tags.Created By (material creator): Filter by the creator of the material.Data Source Type (Data Source Type): Filter by data source type.Workspace: Filter by a specific workspace.Workspace Table Type (workspace data type): filter according to the data type (Table/View/Materialized View/Shared Table) in the workspace.
- After setting the conditions, enter keywords, and the system will list the names or descriptions of the materials that match the needs. You can also see the location of the materials.
- Click the search result to jump directly to the location page of the data.

Next step
After creating a data catalog and understanding how to explore data, you can proceed to Import Data to your Workspace to start collaborating with the team to implement the organization's data access process!